Evaluate in Direct Calculation Mode
Now that we have placed our calculation points we are ready to begin the evaluation process. If you recall the caveats we discussed earlier regarding placing RP-8-18 grids on CAD backgrounds, you will remember that we need to consider an adequate number of luminaire cycles relative to the grid of calculation points. In this case, we should consider at least one more cycle of poles to the left of the calculation area.
Turn on illuminance templates for easy pole visibility
- From the Luminaire toolkit, click on the Template command.
- Enter contour values of 0.1, 0.2 and 0.4 fc.
- Click OK to exit the dialog. The templates will appear and it is easy to see our poles.
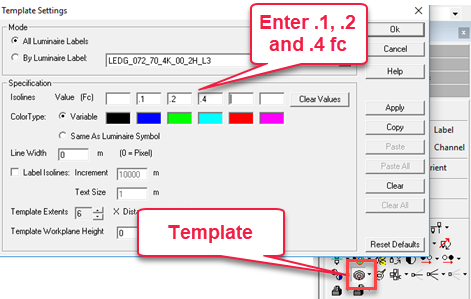
Copy the left most luminaire pair (both sides of the street)
- Select the Copy-Window command from the Luminaire toolkit.
- Window around the two poles.

- Enable Ortho (F8) and Snap (F9) if not already active.
- Watch the command line in the lower left corner of the AGi32 screen for step-by-step instructions, move the copy 62m to the left and click to drop.

Move the top luminaire back by 1 meter
The top luminaire is not in the proper position due to street variation. Use the Move command from the Luminaire toolkit to fix this.
- Click the Luminaire Move button, this is the Single default.
- Select the luminaire.
- Select a point to move from, any point, with Ortho ON (F8) you can simply move the luminaire back by 1m.
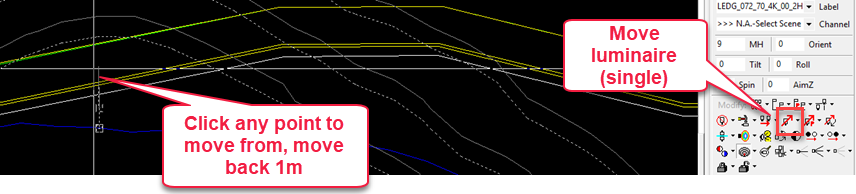
Pan down the street and look for other poles that may require a small move (hold down the mouse wheel to Pan). There are several others in driveways.
- Use the Move command as before to move them to the nearest side.
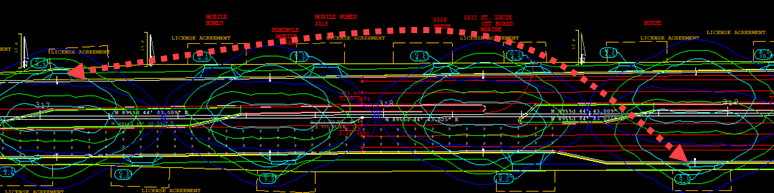
Calculate in Direct mode
|
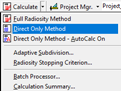
|
The Luminance grid is visible. Notice we have fallen short of our .6 cd/m2 goal now that we are outside of the boundary of the RP-8-14 typical section. The average is now 0.58 cd/m2. Why?
Examine the street and pole positions carefully. Locate the 0.3 cd/m2 minimum value. It will help to enable a second decimal place in the Luminance grid.
Edit the grid and change Decimals for Luminance
- Select the Edit calculation points command and click on one of the grid points.
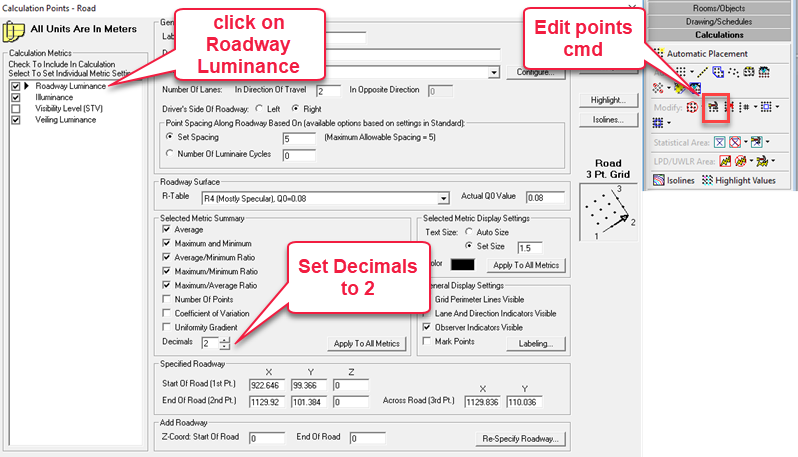
- Click OK to exit the dialog. The luminance grid will now show 2 decimal places.
The low points are close to the right edge of the grid. This is very close to where the road changes width and luminaires are now further apart. A luminaire to the left also had to be moved a few feet to accommodate a driveway. Small deviations can have an outsized impact on the calculated results!
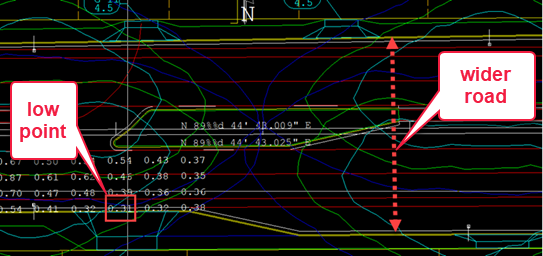
The main point to make here is that the results for the IES RP-8-18 typical section of roadway do not always hold up for calculations in the actual project. RP-8-18 luminance calculations should be used to develop a guideline pole spacing and arrangement to meet criteria. You may then need to adjust the layout as you apply calculation grids in the actual project.
What about the other calculations, illuminance and veiling luminance? Let’s see how AGi32 handles the display of the various grids.
Use Project Manager to change grid display
- Select the Project Manager button
- When the dialog opens place a checkmark in Project_1.
- From the Entity Type menu, select CalcPts.
- Notice the Luminance is selected in the “Vis” column. This can be changed to any of the other grids and the main display will update when you exit Project Manager.
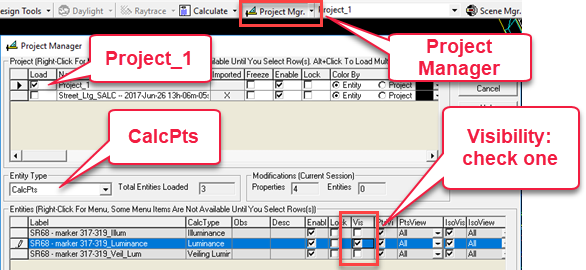
As food for thought, what would be different in placing a grid of points for the westbound side of the road?
 RESCUE
RESCUE
Open the file: RESCUE-Street-5.AGI


